DNS ayarlarını değiştirmek günlük internet hızınız üzerinde büyük bir etkisi olabilir, bu nedenle İSS’nizin varsayılan ayarlarını değiştirmeye değer.
Son yirmi yılda, teknolojik gelişmeler internet hızlarını önemli ölçüde artırdı. Geniş bant ve fiber bağlantılar, yüksek çözünürlüklü medyanın sadece birkaç saniye içinde yüklenebildiği ışık hızında ağlar yarattı.
DNS ayarlarınızı değiştirmek genellikle internet hızınızı optimize etmenin en kolay yollarından biri olarak gösterilir. Şimdi DNS’in nasıl çalıştığına ve DNS ayarlarınızı nasıl değiştireceğinize bir göz atalım.
DNS Nedir?
Bir web sitesinin URL’sini tarayıcınıza girdiğinizde, veri göndermek ve almak için sitenin IP adresine çevrilmesi gerekir. Alan Adı Sistemi (DNS) bir telefon rehberinin dijital eşdeğeridir ve verilen bir ad (URL) için bir numara (IP adresi) sağlar.
Örneğin, tarayıcınıza www.magniphant.com adresini girerseniz, DNS sunucusu bunu bir IP adresine (bu durumda 109.106.246.182) çevirir. Şu anda çevrimiçi olan bir milyardan fazla web sitesiyle, bu kadar büyük bir liste tutmak pratik değildir, bu nedenle DNS sunucunuz bir dizi web sitesi için bir önbellek depolar.
Önbelleğe alınmamış bir siteye erişmeye çalışırsanız, DNS sunucunuz girişi başka bir sunucudan isteyecektir. Varsayılan DNS sunucunuz muhtemelen İSS’niz tarafından sağlanır ve en iyi performans gösteren sunucu olduğu garanti edilmez.
İnterneti oluşturan altyapı, dünya çapındaki sunucuları birbirine bağlayan bir dizi bakır ve optik kablodur. Veriler bu kablolar üzerinden elektromanyetik dalgalar şeklinde taşınır ve hızları ışık hızıyla sınırlıdır. Bu hızı artırmak için bir şey yapamasak da, bu dalgaların kat etmesi gereken mesafeyi azaltabiliriz.
Eğer bir DNS sunucusu sizden çok uzakta bulunuyorsa, o zaman tarama hızınız etkilenecektir. Ancak internetin gerçekliği, basit mesafe hesaplamalarının sizi inandırabileceğinden daha karmaşıktır. Google Public DNS en popüler DNS sunucu alternatiflerinden biridir ve iki IP adresi kullanır (8.8.8.8 ve 8.8.4.4).
Bunlar anycast adresleri olarak bilinir ve dünya çapında birden fazla sunucu bu adreslerden gelen isteklere yanıt verir. İsteklere yanıt veren sunucular, ağ koşullarına ve trafiğe bağlı olarak gün boyunca değişiklik gösterir. Sorgularınızı dünya çapındaki sunuculardan döndürmesine rağmen, sürekli olarak en hızlı DNS sunucularından biri olarak sıralanır.
Bunu, DNS isteklerine konum verilerini eklemek için İçerik Dağıtım Ağları (CDN’ler) ile birlikte çalışarak başarmışlardır. Çoğu durumda, Kanadalı bir DNS sunucusu kullanırsanız, CDN’ler Kanada’da olduğunuzu varsayar. Bu, yükleme hızlarını etkiler ve gördüğünüz içerik Kanadalı bir izleyici kitlesi için optimize edilir. CDN’ler internetin işleyişi için çok önemlidir.
Google ve OpenDNS IP adresinizi DNS isteklerine ekler. Bu, verilerin size yakın bir sunucudan yüklendiği ve genel internet hızınızı artırdığı anlamına gelir.
DNS Değiştirmek Hızı Artırır mı?
Google Haritalar ile bir seyahat planlarken, size birkaç farklı seyahat seçeneği sunulur. Bazı rotalar daha uzun mesafe kat etse bile daha az zaman alacaktır. Bunun nedeni trafik, ulaşım değişkenleri ve ortalama hız gibi birçok faktör olabilir.
İnternet hızınızı artırmak için bir DNS sunucusu seçerken de benzer bir dizi faktörle karşılaşırsınız. En avantajlı yolu seçmek rota optimizasyonu olarak bilinir. İSS’ler tarafından sağlananlar gibi bazı DNS sunucuları, özellikle yoğun zamanlarda yoğun trafik yaşayacaktır.
Bazı sunucularda güncel olmayan kayıtlar vardır veya verilerinizi verimsiz bir şekilde yönlendirir. Sunucular ve bağlantılar arasındaki karmaşık etkileşim, rota optimizasyonunu internet hızınızı artırmanın ayrılmaz bir parçası haline getirir. İSS’niz DNS sunucusuna yakın bir yerde olabilir. Ancak, herkese uyan tek bir yaklaşımın size en iyi performansı sunması pek olası değildir.
İşte bu noktada Google’ın Namebench’i gibi bir araç işe yarayabilir. İnternet hızınızı optimize etmek için en hızlı DNS’i bulmanıza yardımcı olacak ücretsiz bir hız testi sunar. Namebench bağlantınızı analiz eder ve size özel en iyi DNS sunucularını önerir.
Dahası, DNS sadece hızı belirlemez. Çevrimiçi güvenliğinizi ve emniyetinizi artırmak için belirli bir DNS sağlayıcısı seçebilirsiniz.
Alternatif DNS Sağlayıcıları
İSS’nizin muhtemelen kendi DNS sunucusu olsa da, muhtemelen mevcut en hızlı seçenek bu değildir. Bunun yerine, işletim sisteminizin DNS ayarlarını değiştirmek isteyeceksiniz. Google DNS, OpenDNS, Cloudflare DNS ve Quad9 dahil olmak üzere birkaç alternatif DNS sağlayıcısı vardır. Hangi sağlayıcının en hızlı sonuçları verdiğini görmek için Google DNS ve Cloudflare DNS’i karşılaştırdık, ancak varsayılan DNS’inizden bu alternatif sağlayıcılardan herhangi birine geçtiğinizde hız ve güvenlik artışı yaşayacaksınız.
Aşağıda her bir seçenek için DNS adreslerini listeledim, böylece hangi işletim sistemini kullanırsanız kullanın bunları girebilirsiniz.
IPv4 DNS Adresleri
- Google DNS: 8.8.8.8, 8.8.4.4
- Cloudflare IPv4: 1.1.1.1, 1.0.0.1
- OpenDNS: 208.67.222.222, 208.67.220.220
- Quad9: 9.9.9.9, 149.112.112.112
IPv6 DNS Adresleri
- Google DNS: 2001:4860:4860::8888, 2001:4860:4860::8844
- Cloudflare IPv6: 2606:4700:4700::1111, 2606:4700:4700::1001
- OpenDNS: 2620:119:35::35, 2620:119:53::53
- Quad9: 2620:fe::fe, 2620:fe::9
Windows 10 ve Windows 11’de DNS Ayarları Nasıl Değiştirilir?
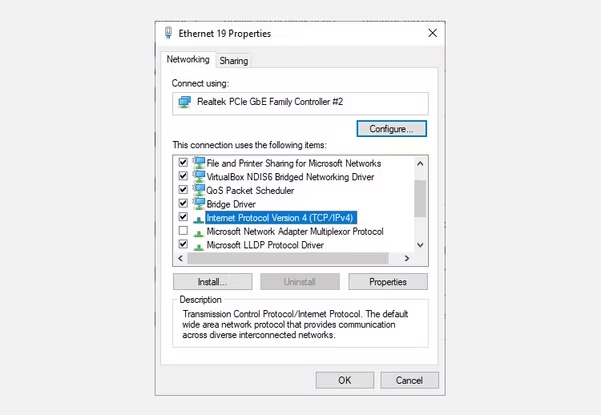
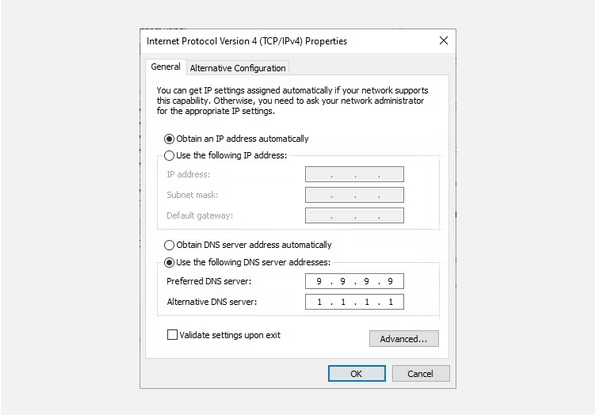
Windows 10’da DNS’nizi değiştirmek için:
- Yönetici Menüsünü açmak için Win + X tuşlarına basın ve Ağ Bağlantıları’nı seçin.
- Gelişmiş ağ ayarları altında Adaptör seçeneklerini değiştir’i seçin.
- Mevcut ağ aygıtlarınızı görüntüleyen yeni pencerede, internete bağlı aygıtınıza sağ tıklayın ve Özellikler’i seçin.
Windows 11’de DNS’nizi değiştirmek için:
- Yönetici Menüsünü açmak için Win + X tuşlarına basın ve Ağ Bağlantıları’nı seçin.
- Gelişmiş ağ ayarları > Daha fazla ağ bağdaştırıcısı seçeneği öğesini seçin.
- Mevcut ağ aygıtlarınızı gösteren yeni pencerede, internete bağlı aygıtınıza sağ tıklayın ve Özellikler’i seçin.
Buradan itibaren, DNS ayarlarınızı değiştirme işlemi Windows 10 ve Windows 11 için aynıdır.
- Internet Protokolü Sürüm 4’ü (TCP/IPv4) tıklayın ve ardından Özellikler’i tıklayın. Ardından, Aşağıdaki DNS sunucu adreslerini kullan seçeneğine gidin. Şimdi, hangi DNS sağlayıcısını kullanmak istediğinize bağlı olarak yukarıdaki bölümdeki IP adreslerinden birini girin. Girdikten sonra, bu ayarları kaydetmek için Tamam’a tıklayın.
- Özellikler menüsüne geri döneceksiniz. Buradan, İnternet Protokolü Sürüm 6’yı (TCP/IPv6) seçin ve Özellikler’e tıklayın. IPv6 DNS sunucuları için işlemi tekrarlayın. IPv6 DNS ayarlarınızı kaydetmek için Tamam’a tıklayın.
Ardından, tüm ayar pencerelerini kapatabilir ve normal internet gezintisine dönebilirsiniz. Bu ayarları onayladıktan sonra yeni DNS sunucularınızı kullanmaya başlayacaksınız.
macOS’ta DNS Ayarları Nasıl Değiştirilir?
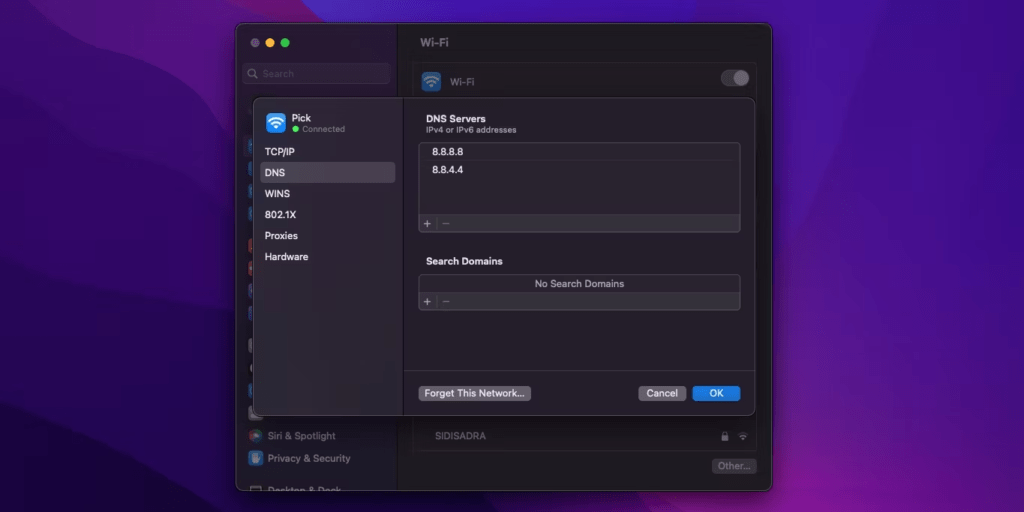
Bir macOS aygıtında DNS ayarlarını değiştirmek için:
- Sistem Tercihleri’ni açın.
- Buradan, Ağ > Gelişmiş’e tıklayın.
- Bu sayfada DNS sekmesine gidin.
- Windows’un aksine, pencerenin sol altındaki + ve – düğmelerini kullanarak DNS sunucularını kolayca ekleyebilir ve kaldırabilirsiniz. + simgesine tıkladıktan sonra, istediğiniz sağlayıcının IP adresini girebilirsiniz.
Windows’ta olduğu gibi, ayarlarınızı onayladıktan sonra yeni DNS sağlayıcınızı kullanmaya başlayacaksınız.
ChromeOS’ta DNS Ayarları Nasıl Değiştirilir?
Google’ın ChromeOS’u, her Chromebook’ta yüklü olduğu için dünya çapında milyonlarca kullanıcıya sahip. ChromeOS üzerinde DNS ayarlarını değiştirmek oldukça basit bir işlemdir.
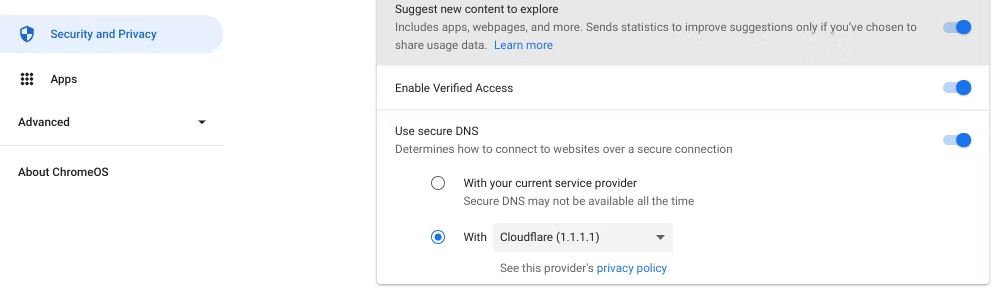
- Ayarlar > Güvenlik ve Gizlilik bölümüne gidin.
- Güvenli DNS Kullan ayarını bulun ve açın.
- Şimdi, Birlikte seçeneğini seçin, ardından Cloudflare (1.1.1.1) seçin veya özel bir DNS girmek için açılır menüyü kullanın.
Yeni DNS ayarlarınız Chromebook’unuzu bağladığınız tüm ağlarda çalışacaktır.
iPhone’da DNS Ayarları Nasıl Değiştirilir?
Bir iPhone’da DNS ayarlarınızı değiştirmek istiyorsanız:
- İlk olarak, Ayarlar > Wi-Fi bölümüne gidin.
- Bağlı ağınızın yanındaki ‘i’ simgesine dokunun. Bu, ayarlamak istediğiniz ağ için bir ayarlar sayfası açacaktır. DNS başlığına ulaşana kadar sayfayı kaydırın.
- DNS’i Yapılandır seçeneğine dokunun. Varsayılan olarak bu Otomatik olarak ayarlanacaktır. Diğer seçenekleri etkinleştirmek için Manuel’i seçin. DNS Sunucusu altında Sunucu Ekle alanı görünecektir.
- Düğmeye dokunun ve istediğiniz sağlayıcının IP adresini girin.
Tamamlandığında, ekranın sağ üst köşesindeki Kaydet butonuna dokunun.
Android’de DNS Ayarları Nasıl Değiştirilir?
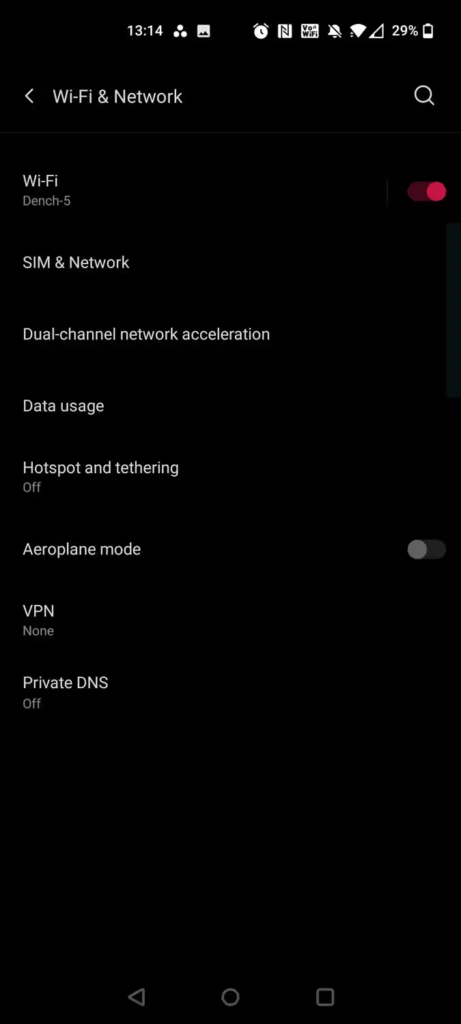
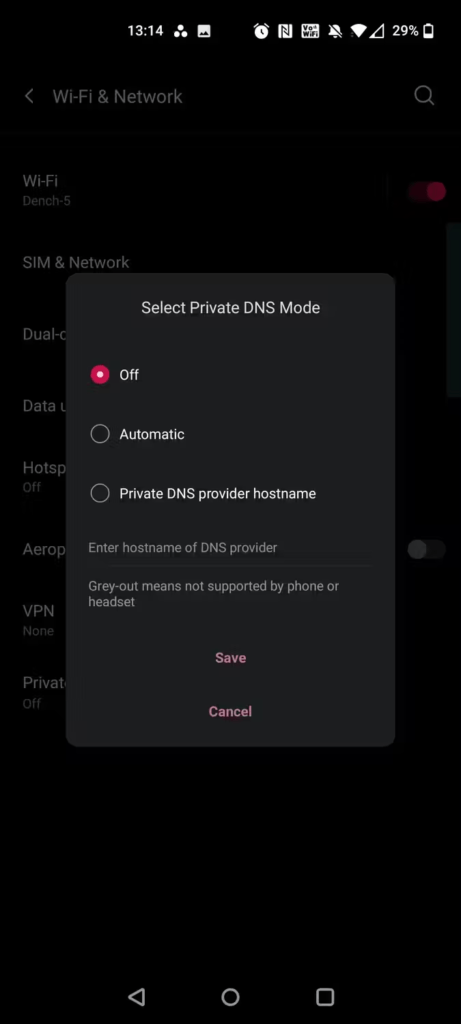
Android’de DNS değiştirme adımları cihazınıza bağlı olarak değişir. Ancak, stok Android 9.0 ve üzeri için:
- Ayarlar > Ağ ve İnternet’i açın.
- Gelişmiş ayarları genişletmek için oka dokunun. Varsayılan olarak, Özel DNS alanı Otomatik olarak ayarlanacaktır. Bu seçeneğin seçilmesi bir giriş penceresi açacaktır.
- Özel DNS sağlayıcı ana bilgisayar adı öğesine dokunun. Burada, aşağıdaki gibi IP adresi yerine DNS sunucusunun ana bilgisayar adını kullanmanız gerekecektir.
- Google DNS: dns.google.com
- Cloudflare: 1.1.1.1.cloudflare-dns.com
- OpenDNS: doh.opendns.com
- Quad9: dns.quad9.net
İnternet hızını artırmak için sihirli bir değnek olmasa da, çok sayıda küçük ayar ve iyileştirme yapabilirsiniz. Bu iyileştirmeler genel internet hızınızı artırmak için birlikte çalışır ve seçtiğiniz DNS sunucusu bu süreçte önemli bir rol oynayacaktır.



